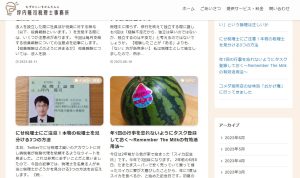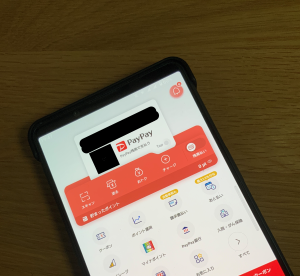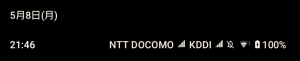さて、前回「ブログって、どうやって作ったの?」という質問を受け、
開設する手順をひと通り書きました。
今回は、さくらインターネットでサーバーを借りて、
ワードプレスをインストールまでを解説していきます。
まずは、さくらインターネットのトップページからレンタルサーバのページにアクセスし、
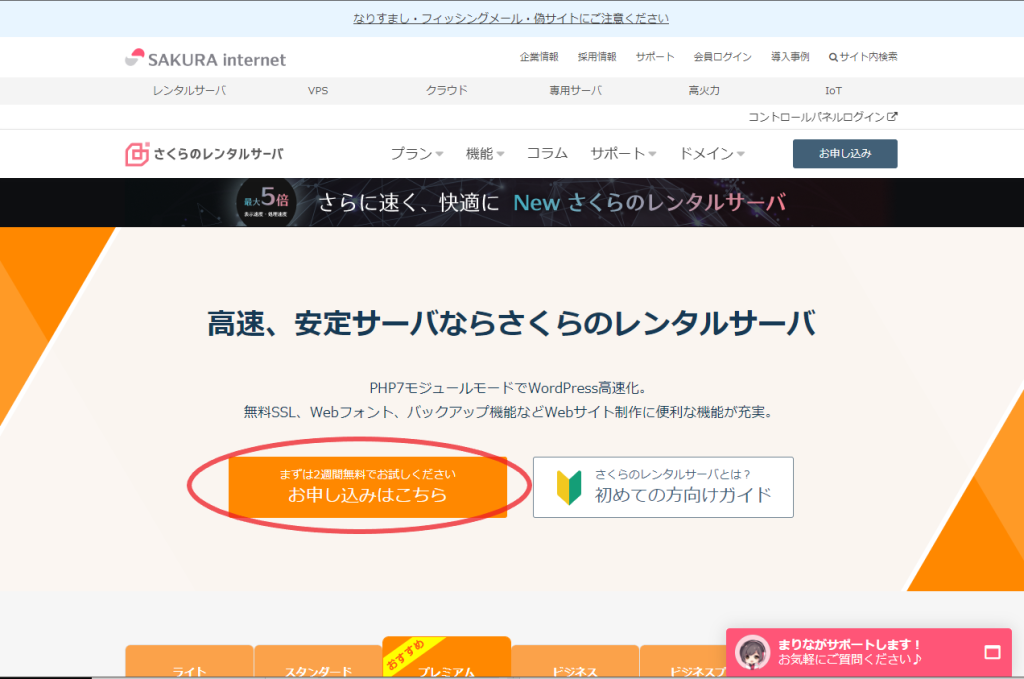
無料でお試しできるようなので、無料で申し込みしてみましょう。
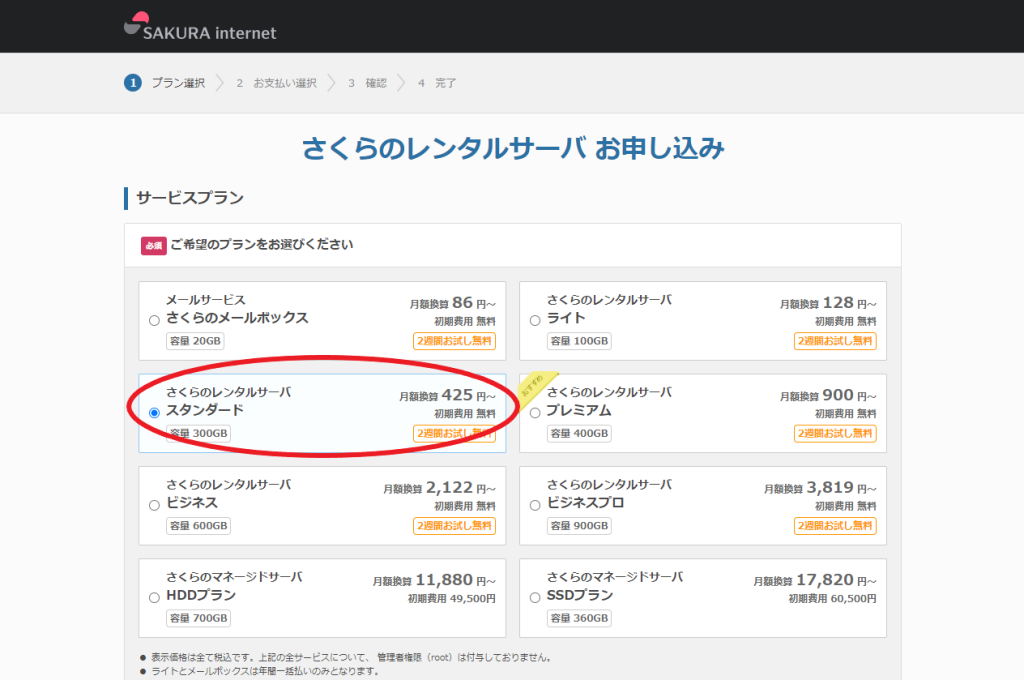
すると、コースが選べます。
ライトだと、ワードプレスがインストールできないようなので、
スタンダード以上を選びましょう。
初心者なら、スタンダードで十分。
何かいろいろしたくなったら、コース変更しましょう。
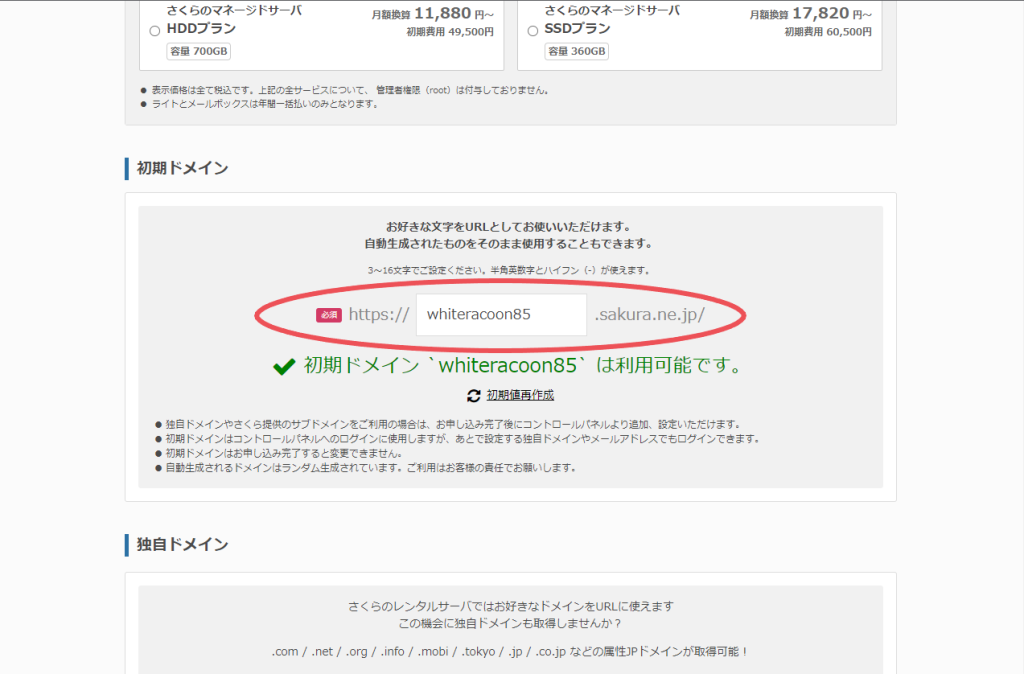
下にスクロールすると、オリジナルのWebアドレスが設定できるので、
好きな英数字を入力して、他の誰かが使っていないか調べます。
入力すると利用可能かどうか検索をかけてくれます。
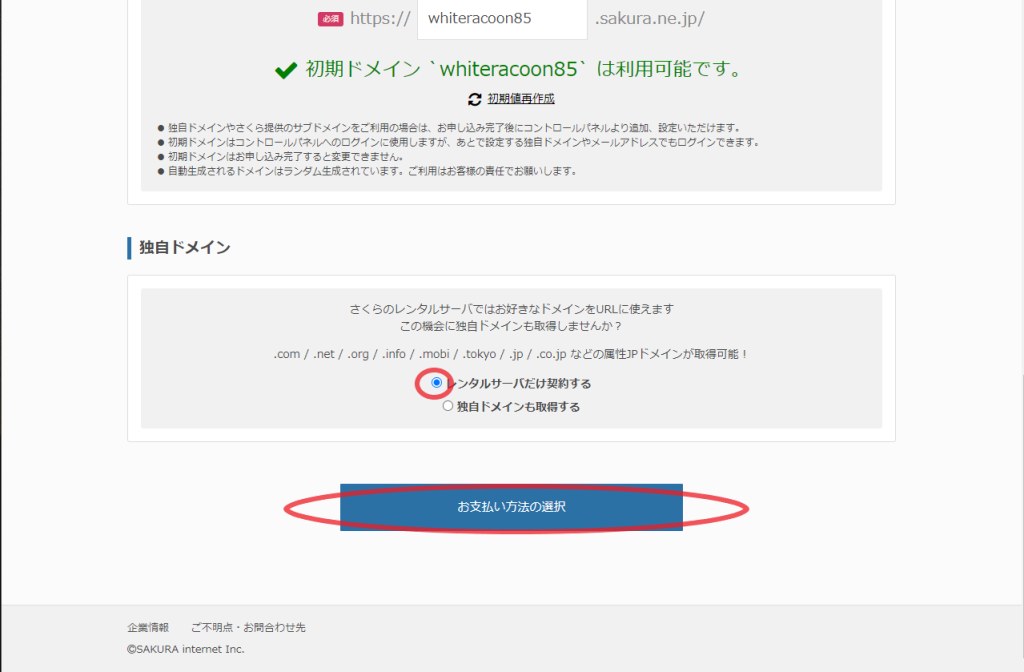
英数字を入力したら、下にスクロールして
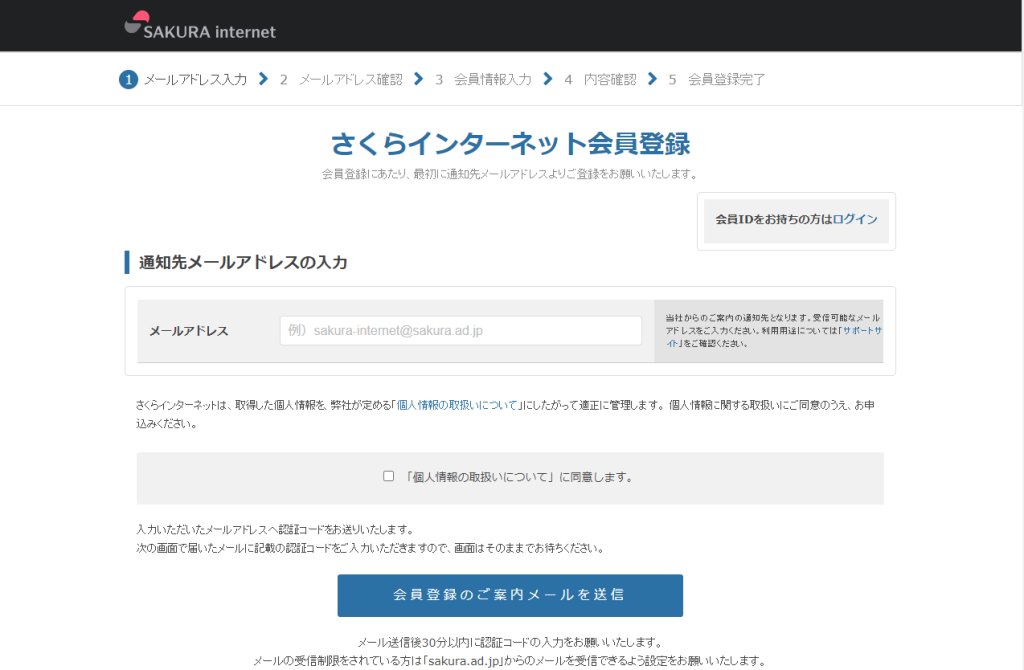
会員登録をしていなければ、会員登録が必要なので、
メールアドレスを入力して、届いたメールに記載されている6桁の数字を使って、
個人情報の入力ページに進みます。
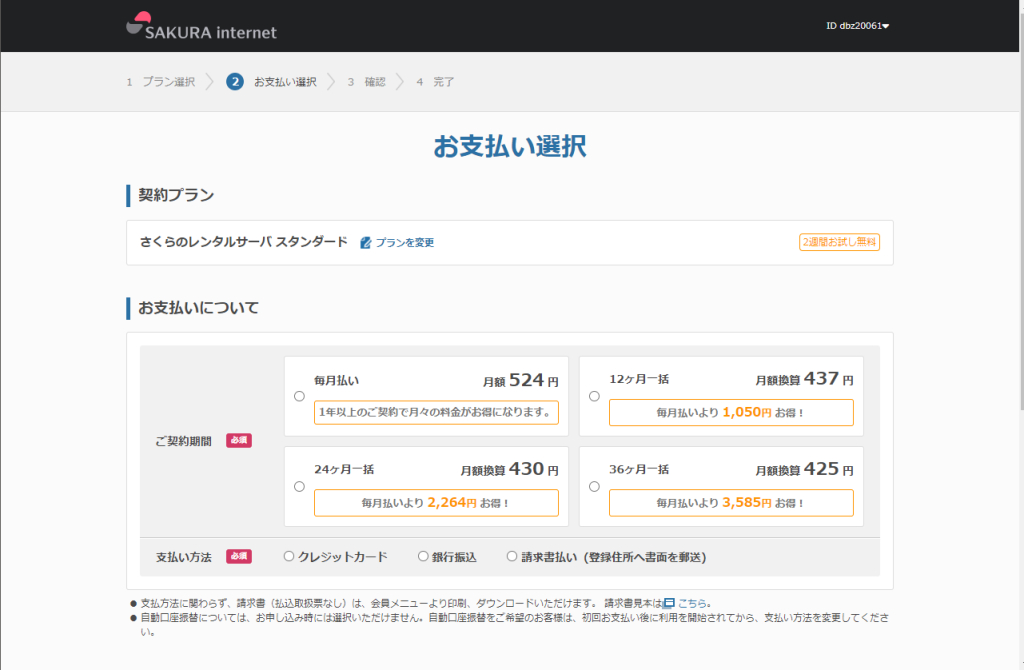
会員登録が終わったら、支払回数を選びます。
長く続けるつもりなら、年払いの方がお得ですね。
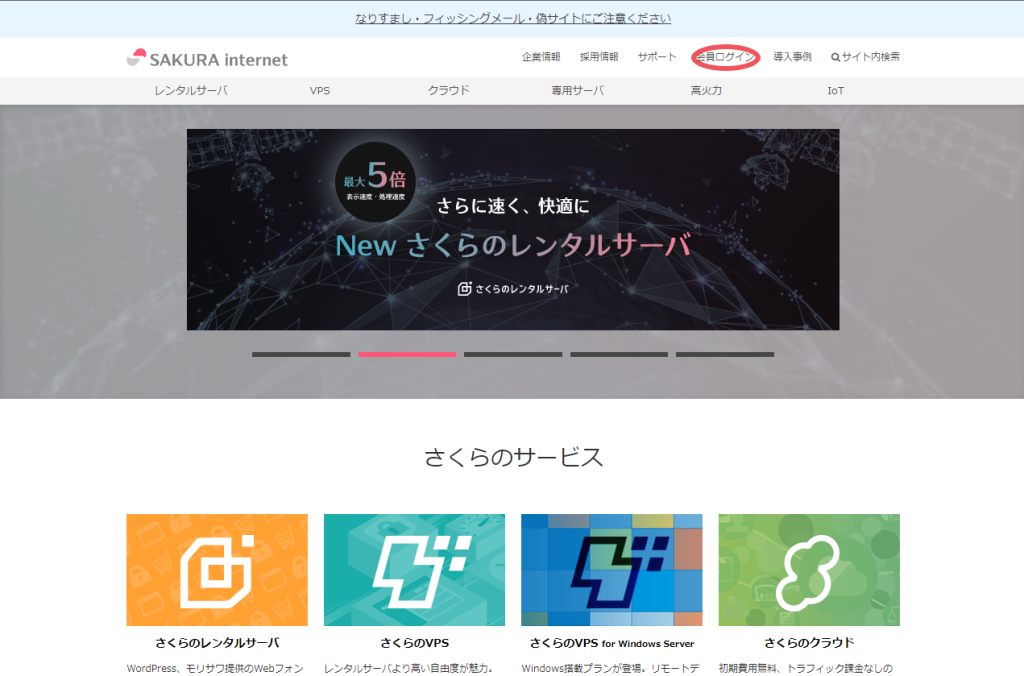
会員登録が終わったら、いよいよログインです。
さくらインターネットのトップページに、会員ログインリンクがありますので、クリック。
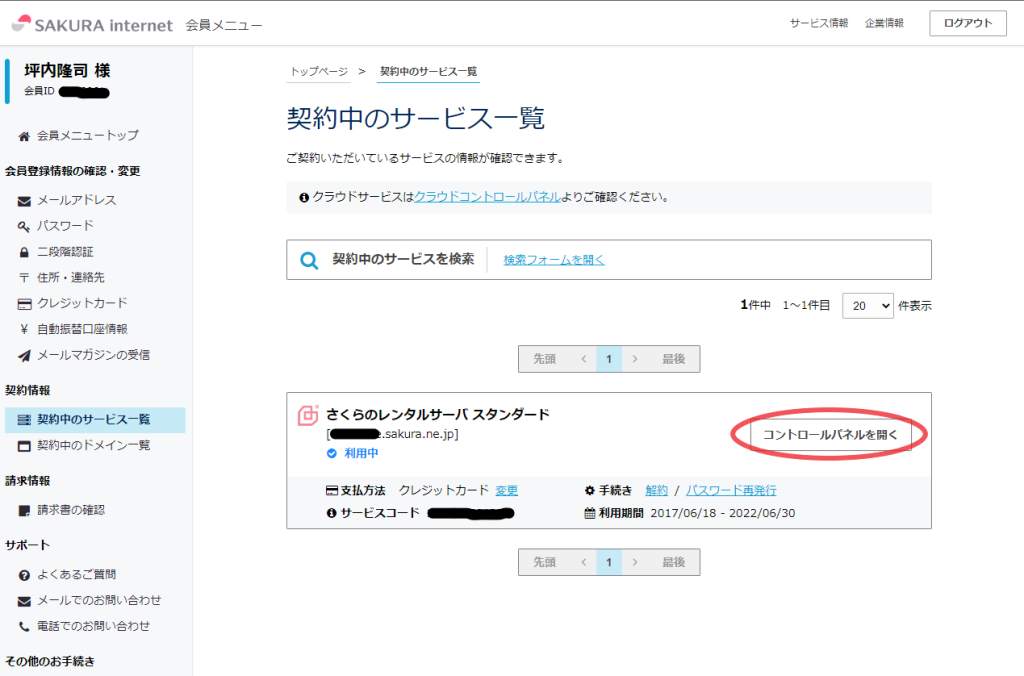
ログインすると、契約中のサービス一覧からコントロールパネルにアクセスできます。
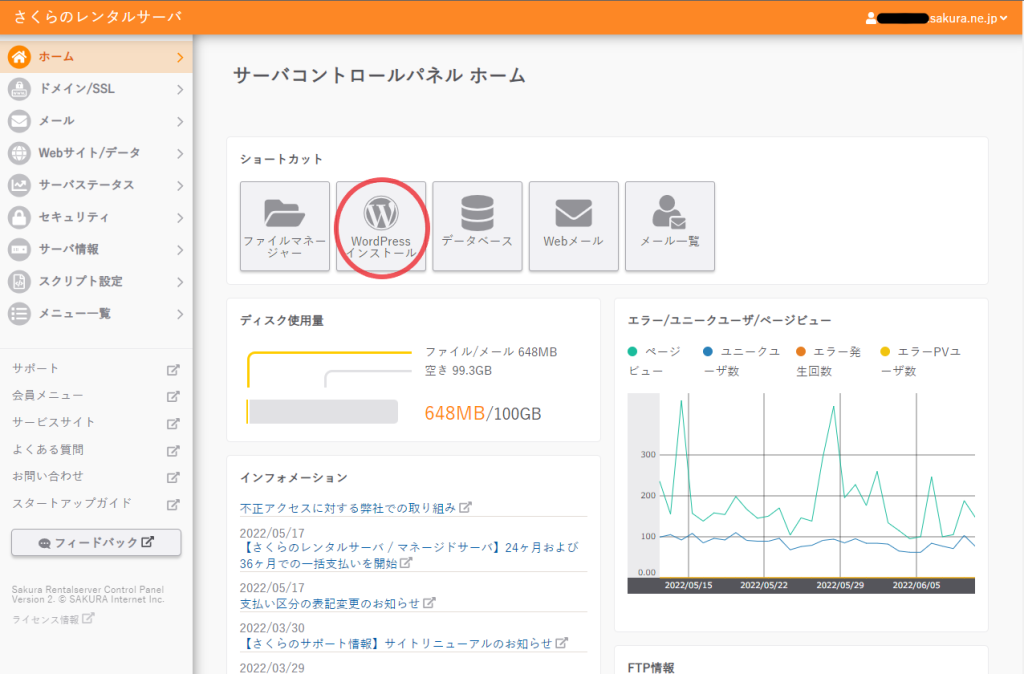
コントロールパネルのトップページに、ワードプレスインストールのショートカットがあるので、クリック。
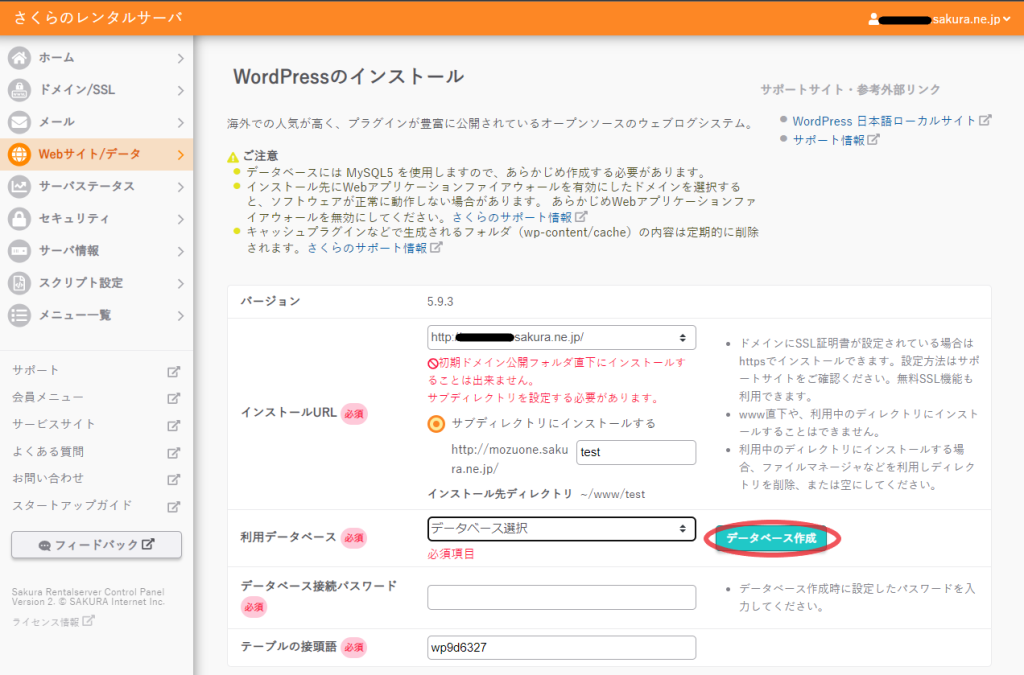
どのデータベースにインストールするかを選択します。
データベースはまだ作られていないので、データベース作成をクリック。
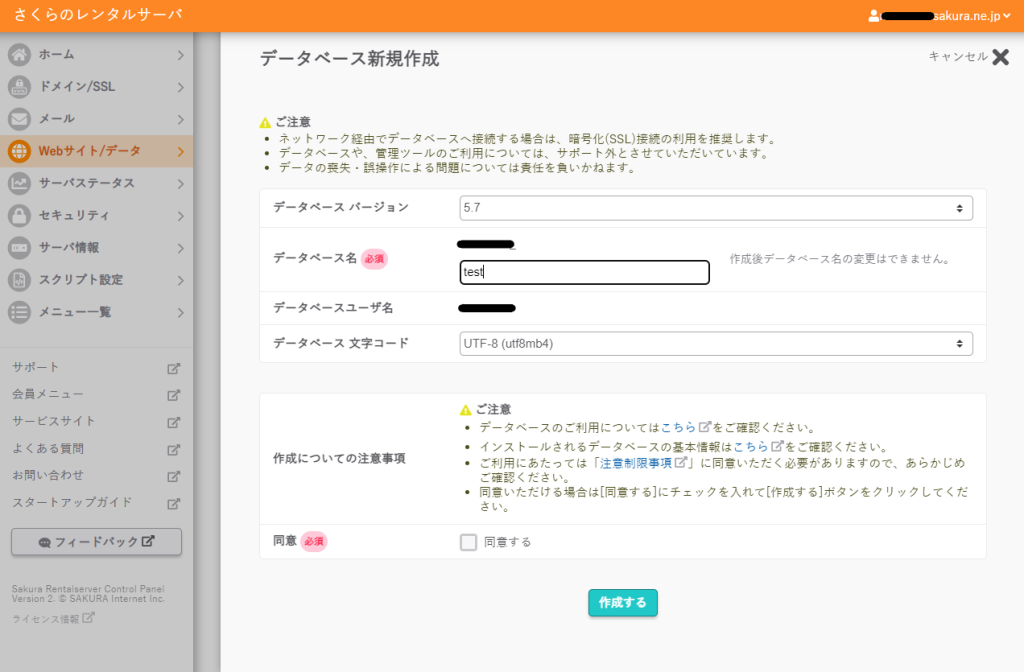
任意のデータベース名を入力し、作成。
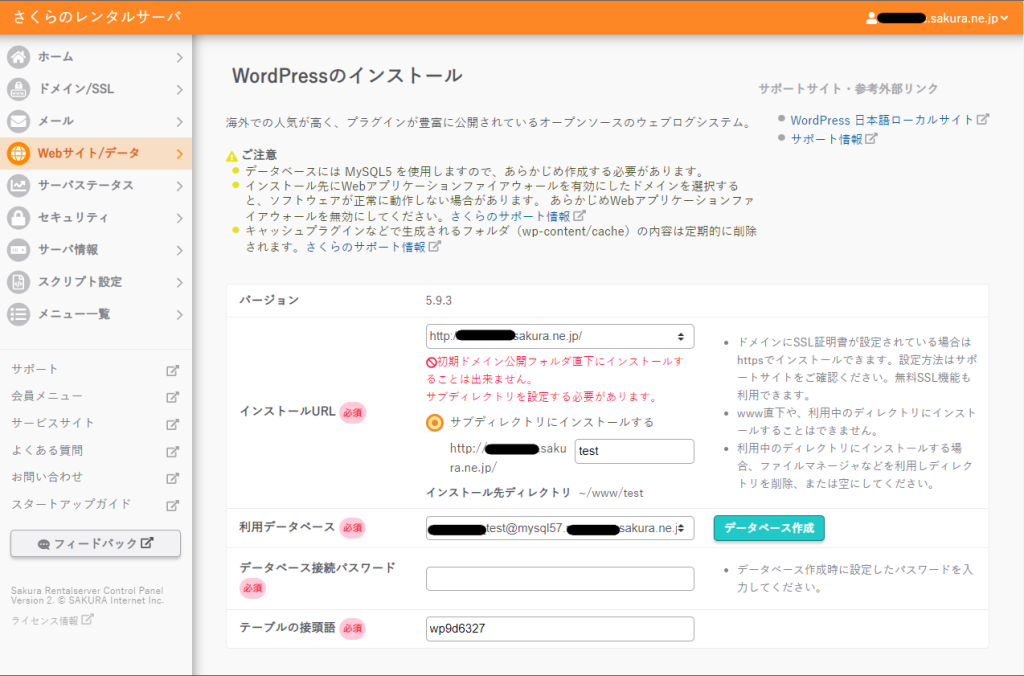
データベースを選んだら、データベース接続パスワードを入力し、下にスクロール。
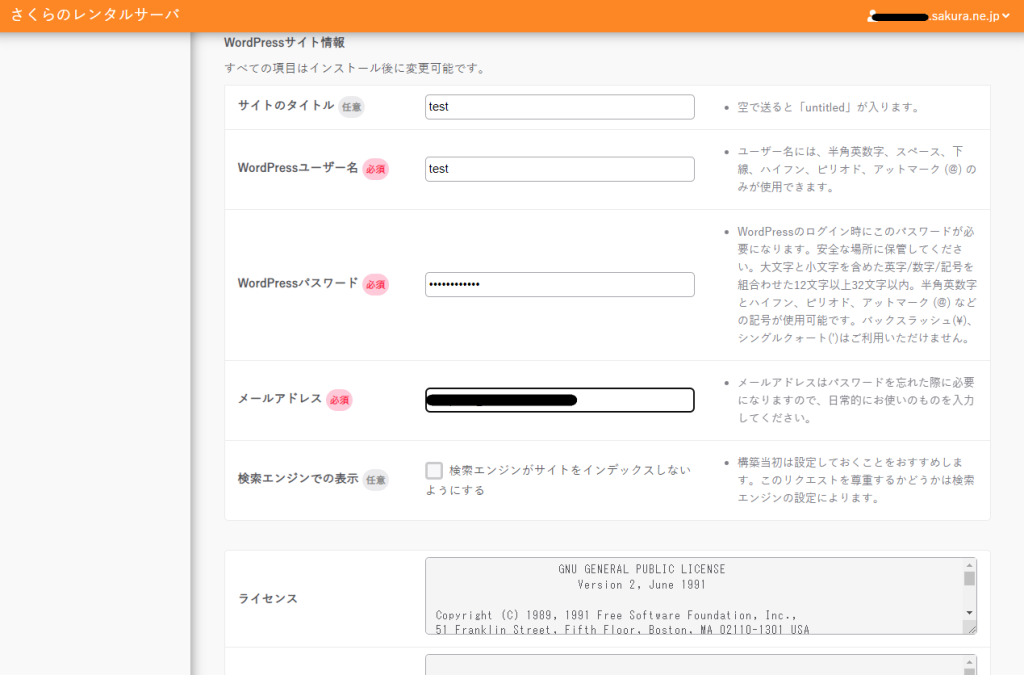
ワードプレスで作るブログのタイトルやユーザ名を決めます。
ここで設定したユーザ名とパスワードが、ワードプレスにログインする際のパスワードになります。
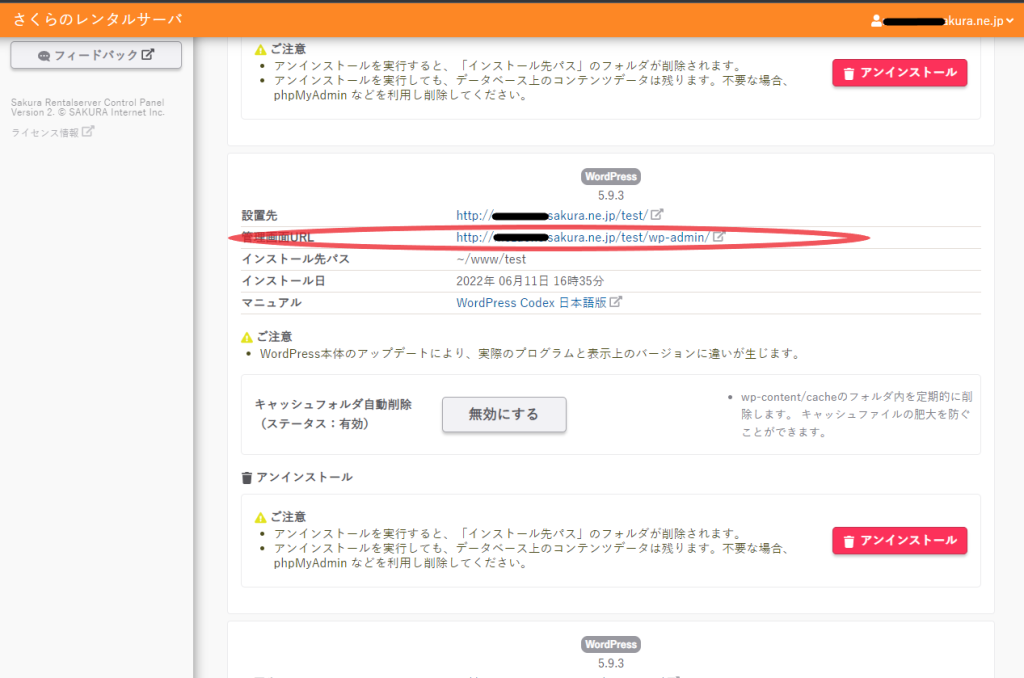
インストールが完了すると、設置先と管理画面URLが表示されます。
世の中に公表するブログのURLは、設置先のアドレス、
自分が記事を更新したり設定を変えるためのログインページにアクセスするには、管理画面URL、
にそれぞれアクセスします。
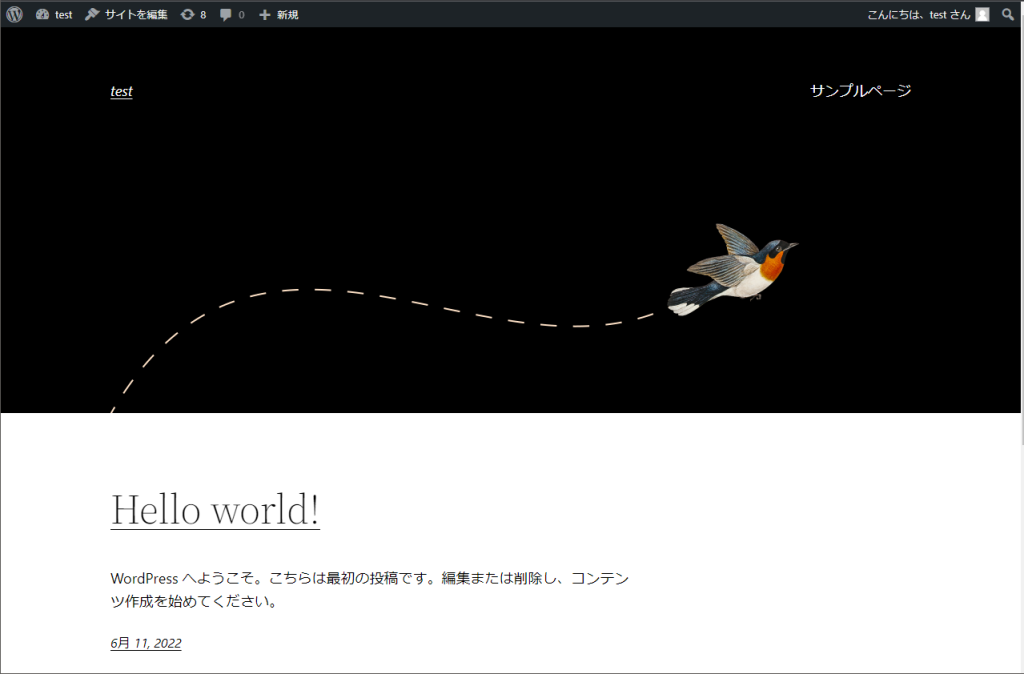
設置直後のブログ。上記設置先のURLにアクセスするとこんな感じ。
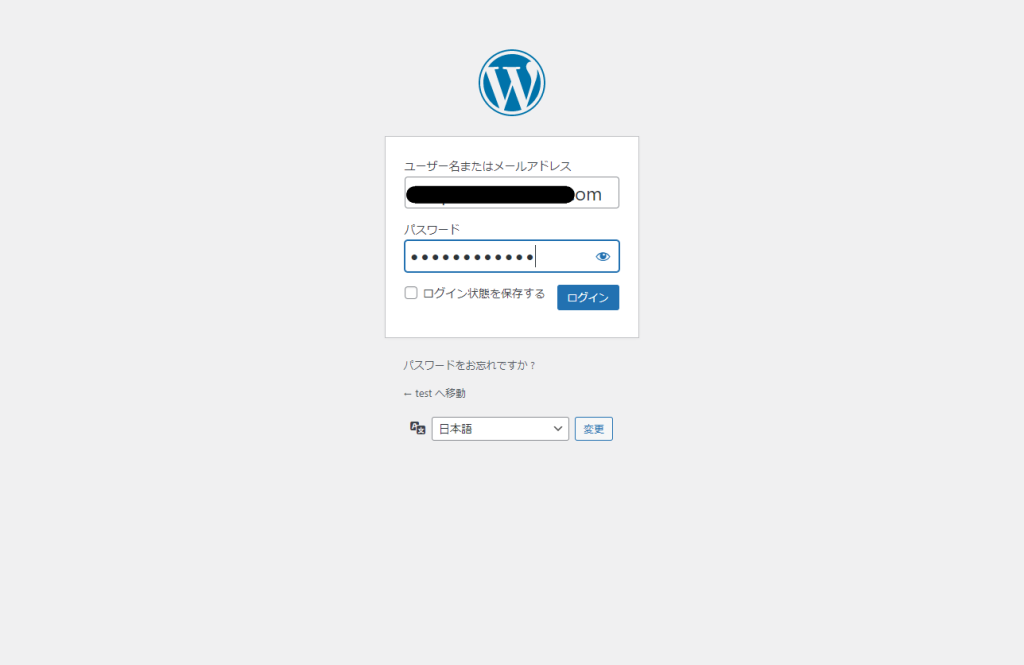
管理画面にアクセスすると、こんな感じ。
先ほど設定したユーザ名とパスワードを入力すると、アクセスできます。
インストールまでを今回ご紹介しました。
データベースまわりが少しややこしいですが、
サーバという部屋にデータベースという本棚を設置して、
ワードプレスという本を置くというイメージでしょうか。
次回は、ワードプレスで実際に記事を投稿する方法をご紹介します。